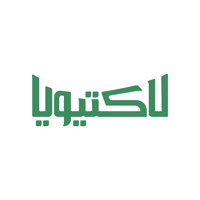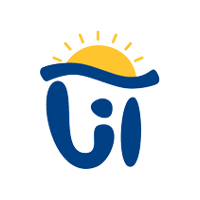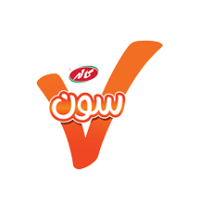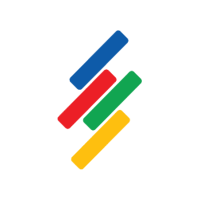تصاویری که از صفحه نمایش Desktop خودتان بر میدارید میتوانند منظور شما را به وضوح نشان داده و یا اطلاعات را ثبت نمایند، خصوصا زمانی که میخواهید آنها را با دیگران به اشتراک بگذارید، اما گاهی اوقات ضبط یک ویدیو از صفحه نمایش Desktop میتواند اطلاعات کاملتری را نشان دهد.
در این مقاله به 2 روش ضبط ویدیو از صفحه نمایش Desktop اشاره خواهیم کرد که به شما این امکان را میدهد تا بدون نصب هیچ ابزار خاصی و صرفا با امکاناتی که به طور پیش فرض روی ویندوز شما نصب میباشد، این کار را انجام دهید.
روش اول : استفاده از نوار بازی در ویندوز 10 (Windows 10 Built in Game Bar)
نوار بازی ایکس باکس از قبل در ویندوز 10 نصب شده و برای ضبط کلیپهای بازی طراحی شده است. با این حال، میتوان از آن برای ضبط سایر مواردی که روی Desktop اجرا میشوند نیز استفاده کرد.
قبل از شروع، توجه داشته باشید که همه دستگاههای ویندوز 10 نمیتوانند با Game Bar ضبط ویدیو را انجام دهند. این روش فقط در صورتی کار میکند که کارت گرافیک لپتاپ شما از یکی از سه روش رمزنگاری Intel Quick Sync H.264 ،Nvidia NVENC یا AMD VCE پشتیبانی نماید.
قدم 1: قابلیت Game Bar Xbox را در Settings ویندوز 10 فعال کنید.
برای انجام این کار، وارد تنظیمات ویندوز 10 شوید و قابلیت Xbox Game Bar را فعال نمایید.
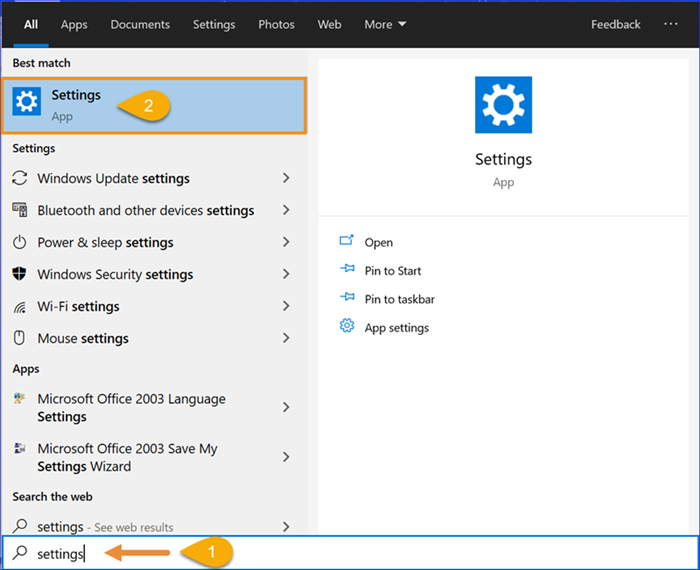
(تصویر 1)
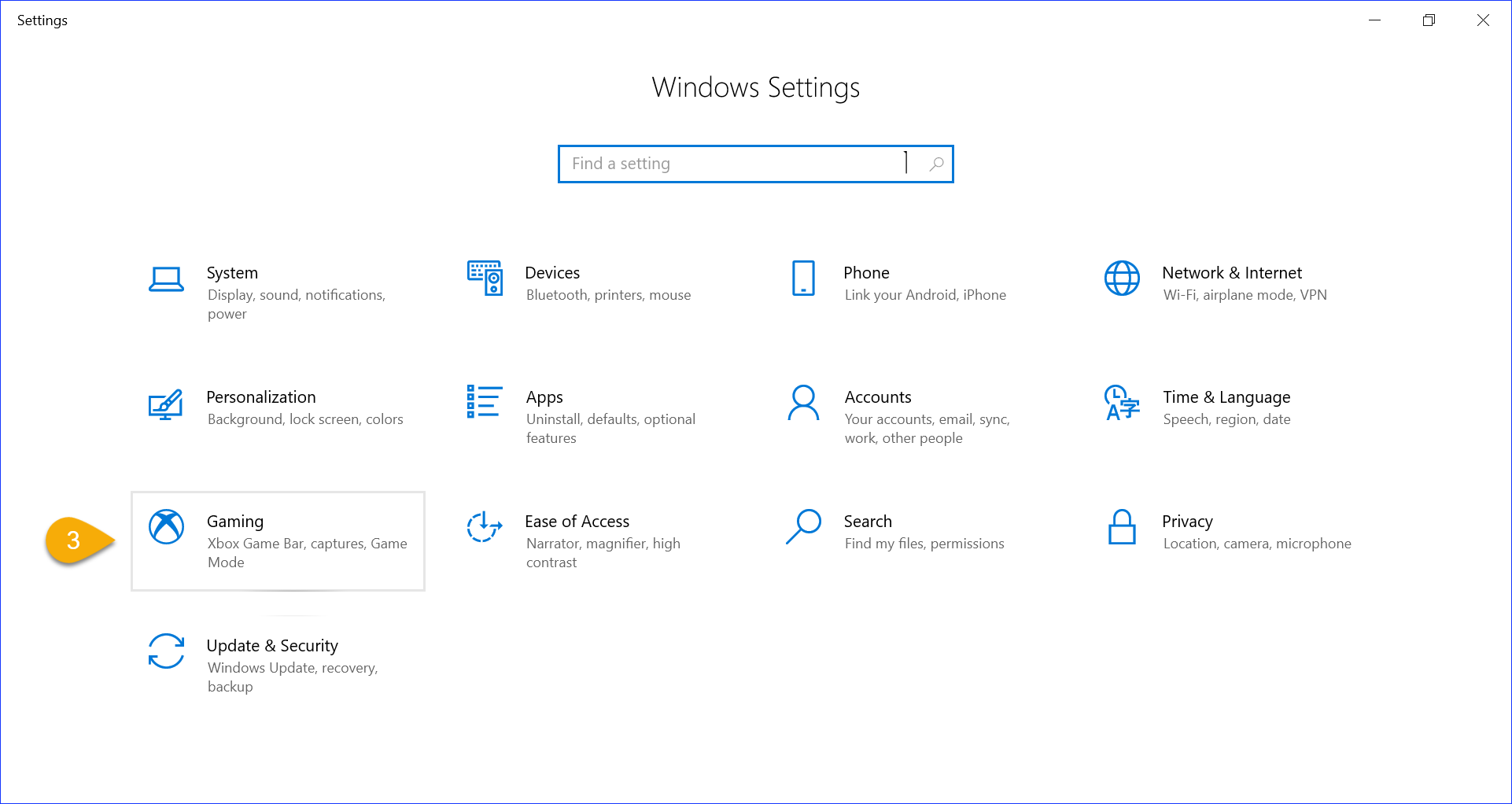
(تصویر 2)
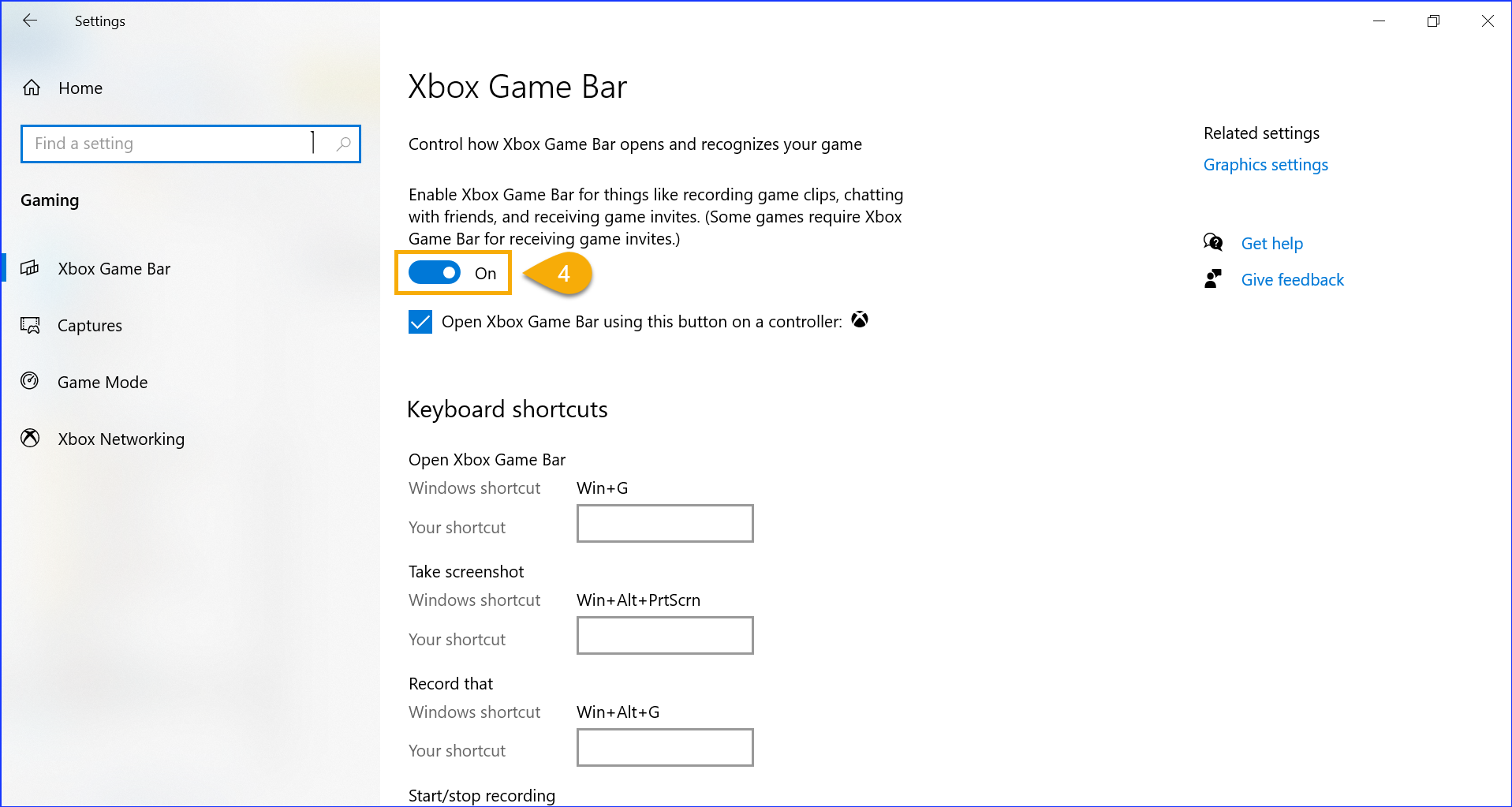
(تصویر 3)
قدم 2: نرم افزار Xbox Game Bar را باز نمایید.
پس از اطمینان از فعال بودن قابلیت Xbox Game Bar، توسط جستجو در بخش Start ویندوز و یا فشردن کلیدهای ترکیبی Windows + G نرم افزار Xbox Game Bar را باز نمایید.
نکته : امکان ضبط محتوای صفحه نمایش در استفاده از نرم افزار Xbox Game Bar صرفا درخصوص محتوای باز شده در Desktop کاربرد دارد و نمی توان از آن برای ضبط صفحه Desktop و پنجره Windows Explorer استفاده کرد و در صورت حرکت به این صفحات، عملیات ضبط ویدیو از صفحه نمایش متوقف میشود. با توجه به این نکته چنانچه این ابزار پاسخگوی نیاز شما نیست، از روش دوم استفاده نمایید.
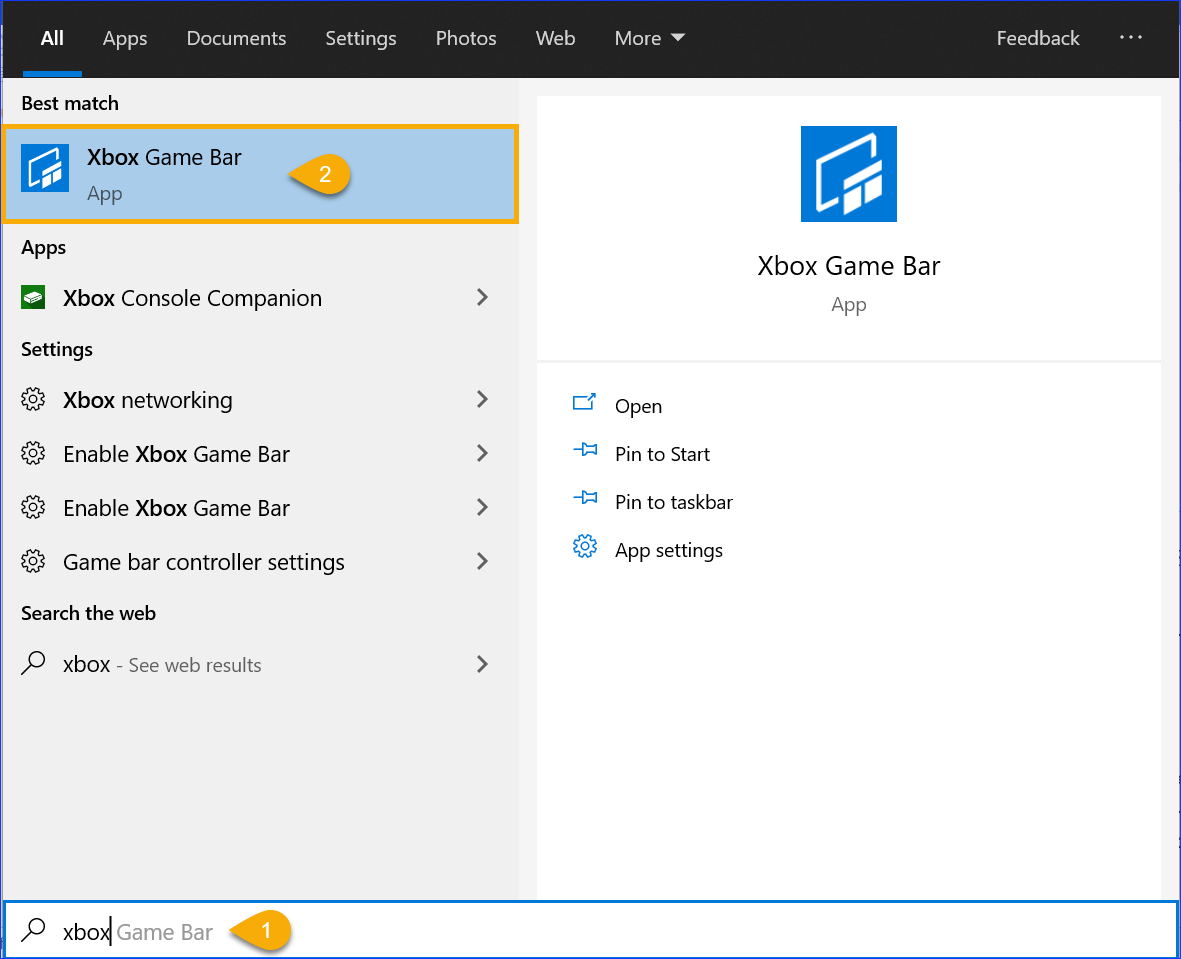
(تصویر 4)
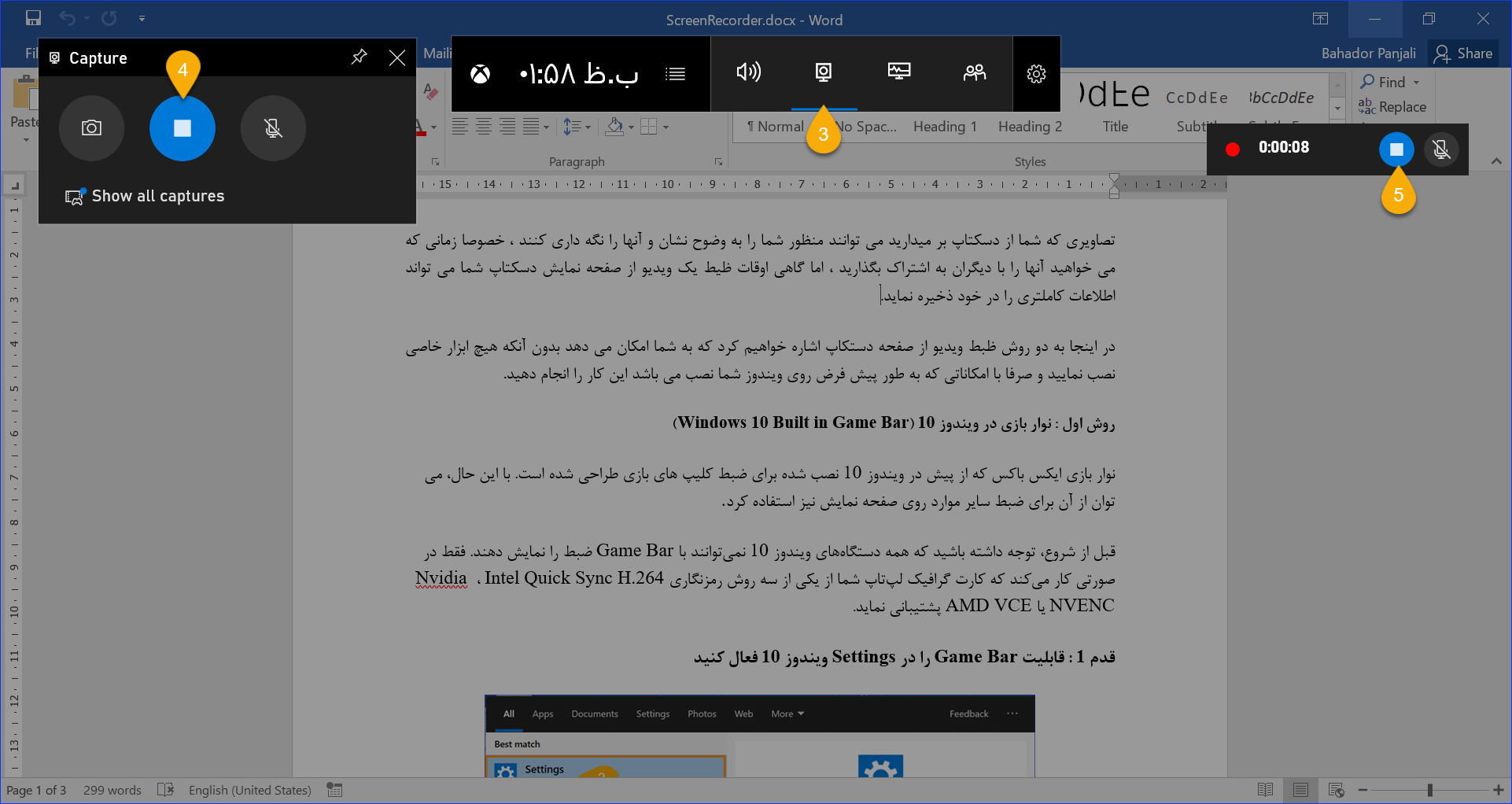
(تصویر 5)
روش دوم : استفاده از امکان Screen Recorder در نرم افزار PowerPoint
نرم افزار PowerPoint را باز کرده و از قابلیت Screen Recorder در آن استفاده نمایید.
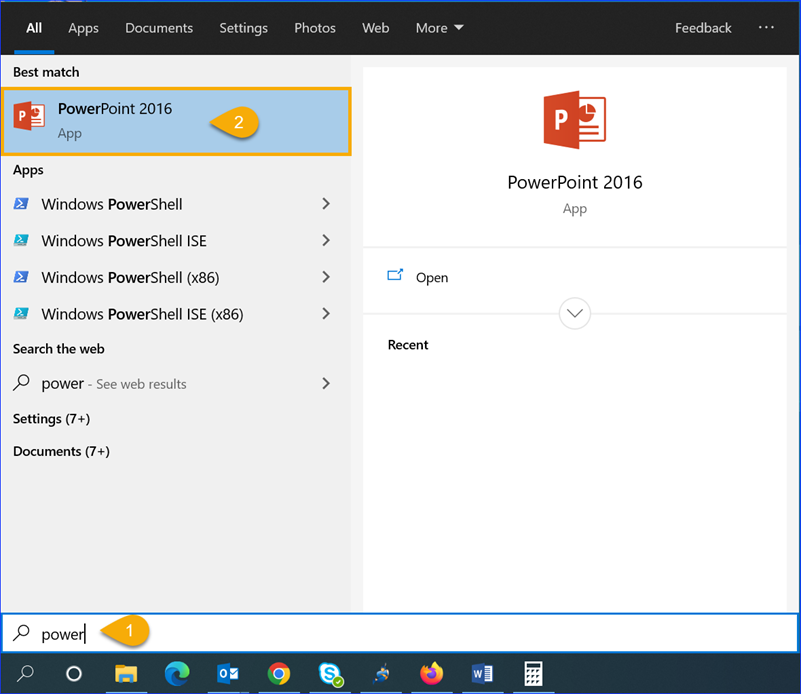
(تصویر 6)
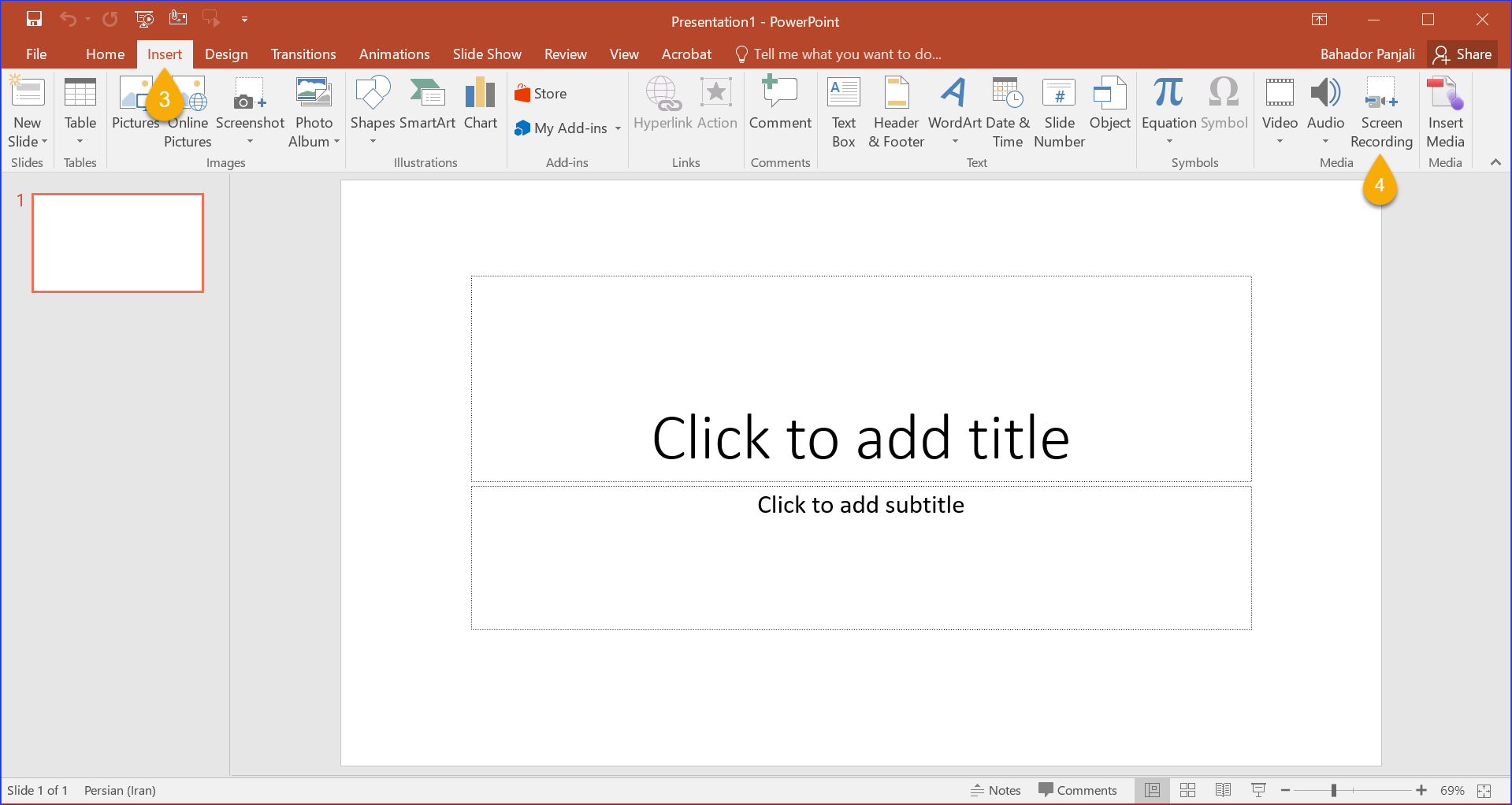
(تصویر 7)
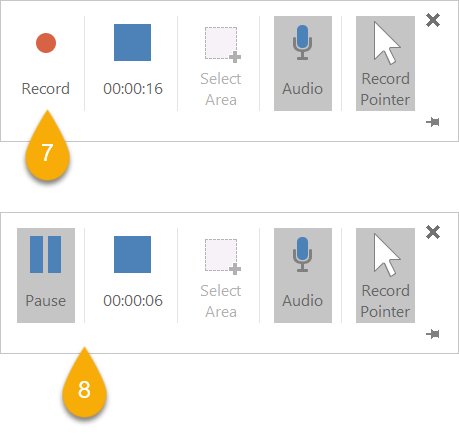
(تصویر 8)
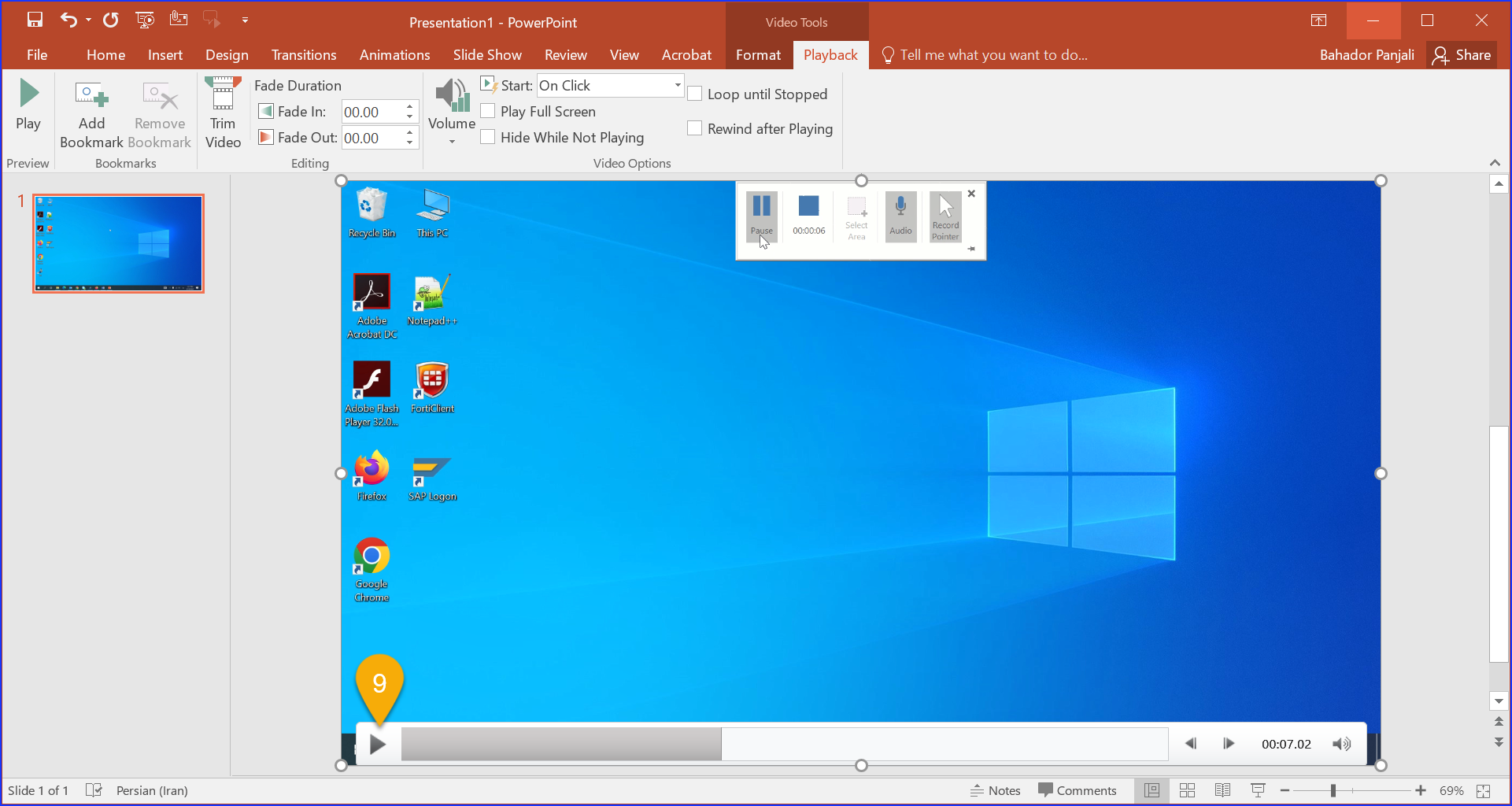
(تصویر 9)
برای ذخیره ویدیو با فرمت MP4 نیز روی ویدیو کلیک راست نمایید و Save Media As را انتخاب نمایید.
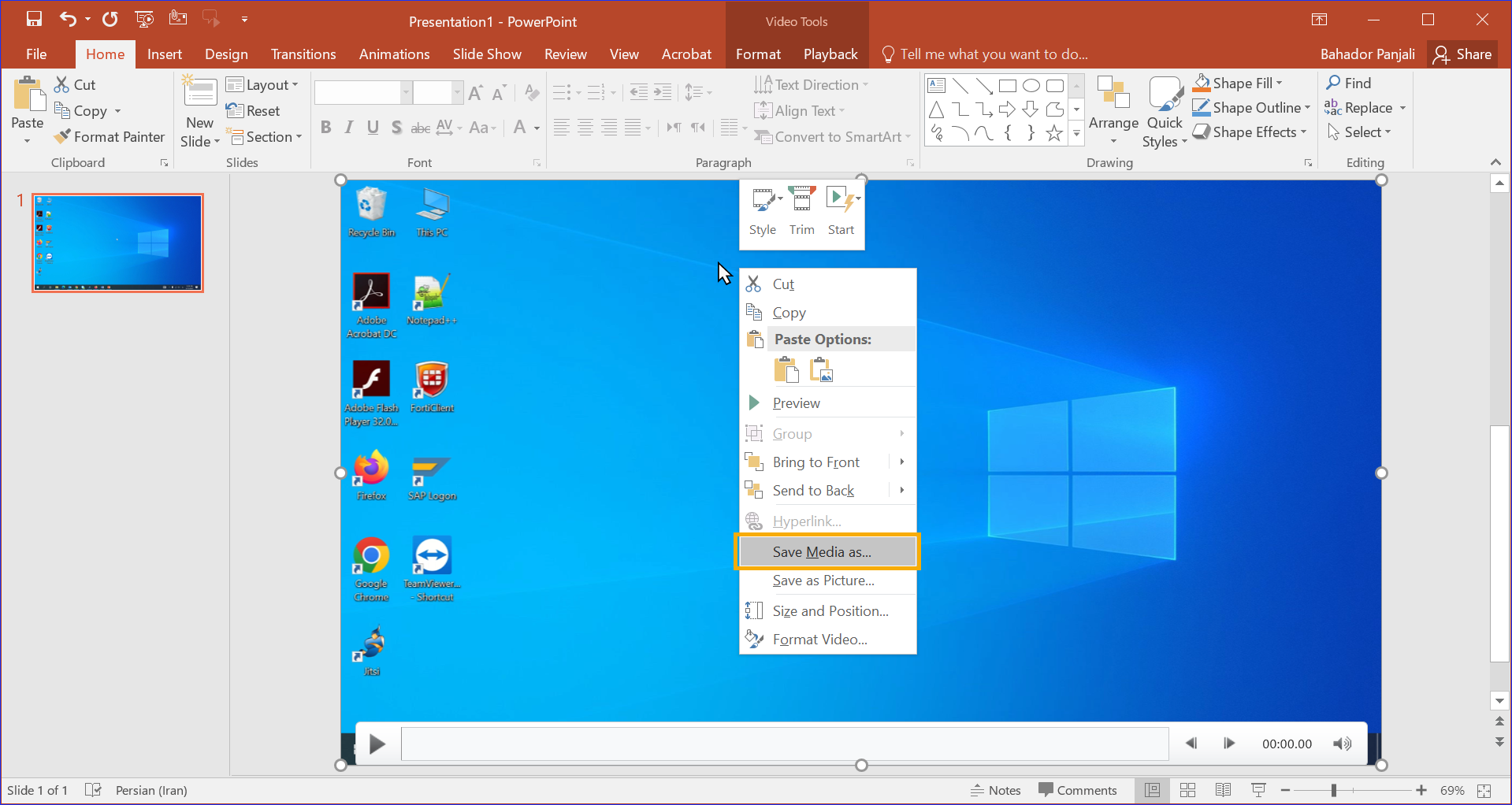
(تصویر 10)
نویسنده: آقای بهادر پنجعلی